

|
Scrivenerорганайзер для писателя |
|
| Онлайн: РИСОВАЛКИ | ИГРЫ | РЕЛАКС программы |
ВступлениеScrivener – не просто текстовой редактор. Это органайзер и менеджер вашей писательской работы в первую очередь. В нем всё продумано для того, чтобы иметь свободно редактируемую структуру проекта, инструментарий для различного рода меток и атрибутов документов проекта, ссылок между документами, поисковый механизм, хранилище медиафайлов и, конечно, удобный функционал стандартного текстового процессора. Экспорт возможен в самые разные форматы, включая HTML, EPUB, PDF, RTF… Программа популярна в писательских и журналистских кругах. С английского scrivener переводится как писарь. 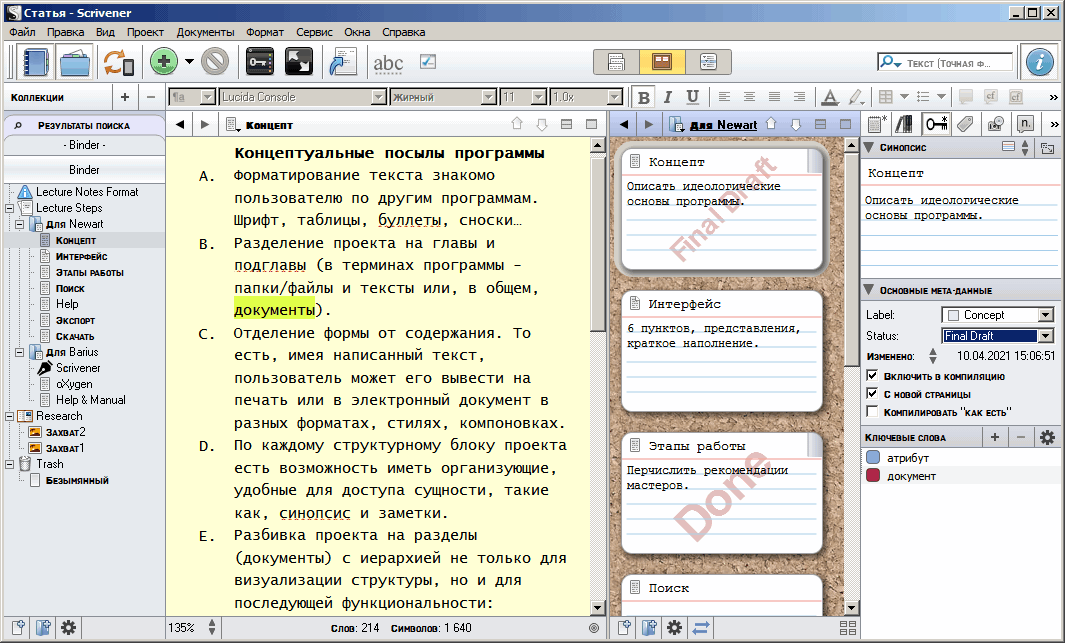 Концептуальные посылы программы
Интерфейс
Если вы не видите какой-то панели в своем интерфейсе, то ее можно вывести через Главное меню (Вид > Компоновка). После поиска по проекту результаты поиска отображаются в левой панели на месте Подшивки – чтобы вернуть Подшивку на место – нажмите крестик [x] в поле поиска или нажмите на плашку [Binder] в левом сайдбаре. Типовой сценарий работы в Scrivener
Scrivener, таким образом, предоставляет писателю все функции нелинейного монтажа литературного или научно-исследовательского проекта. ПоискВы не зря постараетесь, если обогатите свой проект и его главы атрибутами: синопсисами, заметками, метками, статусами, ключевыми словами, метаданными. Потому что программа позволяет производить поиск по всем этим сущностям и выстраивать результирующий список найденных документов в левом сайдбаре Binder и в каждом из документов подсвечивать найденный контекст в тексте. Общее поле поиска находится вверху справа. Результаты начинают появляться (если они не нулевые) по мере набора контекста. Если кликнуть по иконке-лупе, то можно уточнить ареал поиска и задать параметры поиска. По ключевым словам советую искать по-другому. В Главном меню нажать на кнопку [Ключевые слова проекта]. В этом окне кроме поиска можно ключевые слова добавлять (в том числе с учетом иерархии), удалять, сортировать. Ключевые слова документа видны в Инспекторе. Открыть Инспектор (у меня всегда открыт) по большой кнопке (i) рядом с полем поиска > нажать ниже на иконку-ключик > в подразделе "Ключевые слова" нажать на иконку-шестеренку > выбрать пункт "Показать все ключевые слова в проекте". СправкаПо кнопке F1 вы можете вызвать руководство пользователя Scrivener на английском языке в PDF формате. А можно получить это руководство по-другому: Справка > Интерактивный учебник. Рекомендую этот способ. Потому что, в этом случае вы загружаете на свой компьютер полноценный проект Scrivener и убиваете двух зайцев – читаете Help и изучаете структуру проекта на наглядном примере. Если вы не владеете языком своего идеологического противника, то поищите информацию в интернете. Например, работа с Инспектором неплохо описана здесь. Моя статья призвана лишь познакомить с программой, привлечь к ней внимание, расширить ваш кругозор. ЭкспортЭкспорт проекта возможен в различные форматы (PDF, DOC, HTML, EPUB…) как в виде единого проекта, так и в виде отдельных документов. Вы можете исключить некоторые служебные тексты из компиляции, если в Инспекторе снимите чекбокс "Включить в компиляцию". При экспорте в единый документ есть вариации стилей форматирования текста. Можно подобрать удобный формат для электронной книги, для публикации в интернете, для стандартного компьютерного документа… Скачать, посмотреть📥 Скачать Sсrivener 1.9.7, портабельная версия (пароль для распаковки архива newart.ru). Ещё статьи для офисных работников, расширяющие их навыки: • Air Explorer – лучший мультиоблачный менеджер файлов • ChatGPT – интеллектуальный чатбот – что знает, что умеет, как подключиться • ChatGPT vs ChatSonic – сравнение двух чатботов • 100 нейросетей – категоризированный список со ссылками • Памятка по информационной безопасности • Колонтитулы и подложки в MS Word • Как организовать локальное хранилище писем в MS Outlook • Как настроить правила для входящих писем в MS Outlook • Обзоры и видео по 41 теме MS Excel • Использование фильтров в MS Excel • Работа с датой и временем в MS Excel • Что можно сделать с дублями строк в MS Excel • Функция ВПР в MS Excel • Функция СУММЕСЛИ в MS Excel • Функции ПОИСКПОЗ и ИНДЕКС в MS Excel • Как синхронизировать Google Таблицу с Google Календарем • Как вывести экран Windows-ноутбука на телевизор • Как сделать запись видео экрана Windows 10 без сторонних программ • Camunda Modeler – приложение для моделирования бизнес-процессов • Document Express Editor – редактор DJVU документов • Easy Data Transform – легкое преобразование структурированных данных • EssentialPIM – персональный информационный менеджер • FictionBook Editor – редактор FB2 книг • FileLocator – поисковая машина для ПК • FontLab – профессиональное приложение для создания шрифтов • Help+Manual – для создания справок и руководств пользователя • HelpNDoc – для создания документации • HyperSnap – лучший в мире скриншотер • Icon3D // – стильная 3d-программа для замены рабочего стола Windows • LogViewPlus – анализ, мониторинг и визуализация лог-файлов • MindManager – для создания интеллект-карт • oXygen XML Editor – программный комплекс для создания документации • PDFgear – многофункциональный комбайн для работы с PDF • PowerPoint в HTML5 – обзор софта конвертации • QGIS – геоинформационная система – быстрый старт • RadBuilder – конструктор программ по работе с файлами БД • SiYuan – современная программа-органайзер по подобию Notion • StepShot – приложение для скриншотов и их оформления в документацию • Teamly – отечественный сервис управления базами знаний для команд и персон • The Journal – редактор-ежедневник с возможностью экспорта в HTML • TreeSheets – оригинальная программа для заметок • TrueConf – отечественный сервис для видеоконференций и чатов • WinMerge – программа для визуализации сравнения файлов, папок, изображений • Xournal++ – программа для рукописных и рисованных записей • Yonote – заменитель Notion в деле организации информационных пространств |
|
|
|
|
|
|