

|
MagicaVoxel3d воксельный редактор |
|
| Онлайн: РИСОВАЛКИ | ИГРЫ | РЕЛАКС программы |
О программеMagicaVoxel – это программа для создания трехмерных объектов в концепции воксельной графики. Воксел – это аналог двумерного пиксела в трёхмерном пространстве, т.е., это единица трёхмерного мира. В редакторе MagicaVoxel воксел имеет форму кубика, и этим кубиками можно очень ловко управлять – создавать, перекрашивать, удалять, перемещать. Программа обладает рендер-движком для красивой отрисовки вашего 3d объекта в растровый формат. Поддерживается экспорт в некоторые популярные 3d форматы, например, OBJ. 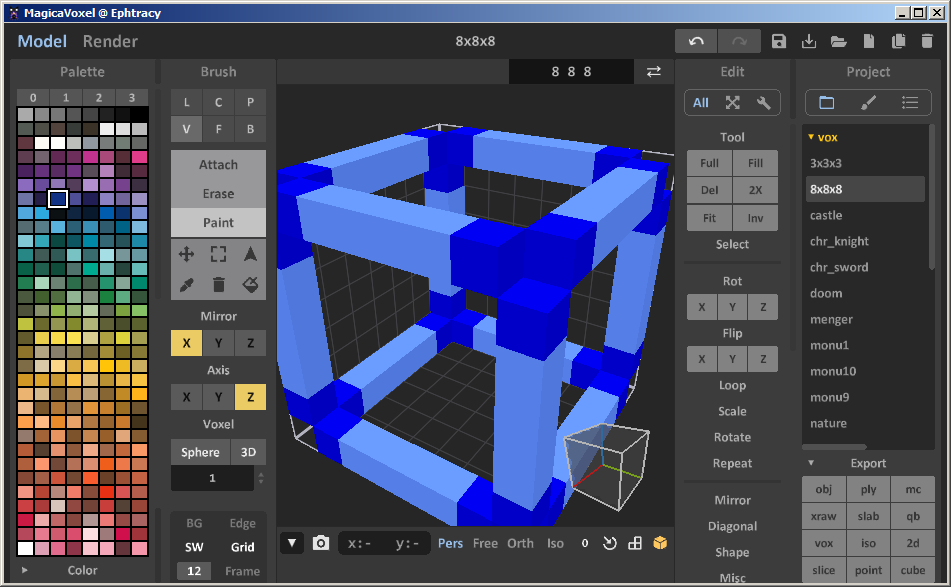 Интерфейс и начало работыГлавный интерфейс вы видите на скриншоте выше. В таком интерфейсе протекает основная работа – с 3d объектом. Есть еще два интерфейса – работа в 3d мире и рендер. Чтобы по очереди менять пространство объекта и мира существует кнопка . Для начала рендеринга – кнопка [Render] При работе с трехмерным изображением очень важно понимать, какое действие вы производите, и каким инструментом. Надо постоянно держать на контроле – режим и инструмент. Тогда работа будет спориться. Поэтому, важно знать назначения панелей и кнопок. Первое действие, которое вам нужно освоить – вращение объекта. Оно не завязано на какую-то кнопку и производится мышкой с зажатой правой ее клавишей. Можно также вращать строго в двух направлениях по очереди, если нажать кнопку – появятся две панельки в нижнем правом углу холста для вращения по вертикали и по горизонтали уже с зажатой левой кнопкой мыши. А приближение/отдаление объекта производится колёсиком мыши.
С правой стороны находятся вспомогательные инструменты и готовые проекты. Обратите внимание, что при наведении мыши на тот или иной элемент интерфейса в нижней панели возникает подсказка по кнопке, находящейся под курсором. Если нижняя панель не видна, то она открывается кнопкой . Рядом с этой кнопкой иконка фотика – это быстрый экспорт изображения объекта в файл PNG без рендеринга. Как дублировать какой-то фрагмент вашей модели:
Перед дублированием убедитесь, что кубе достаточно места для прибавления в него новых вокселов. РендерингМало смысла создавать свои объекты и миры, если люди могут смотреть их только с помощью одной единственной программы. Поэтому, существует рендеринг – обсчет каждого пиксела картинки, которая появится в результате рендеринга. При обсчете учитываются многие факторы, например, освещение, тени, окружающий вид, материал, из которого сделан объект... Это всё можно настроить на закладке [Render]. При ее открытии сразу начинается обсчет с предустановленными параметрами. Это не секундное дело. Советую обсчет остановить и заняться этими самыми параметрами. Выставить свет, назначить размер и качество будущей картинки, выбрать материал... После окончания рендеринга сохранить красивую картинку можно так: справа выбрать настройки изображений и нажать кнопку [Render] на той же правой панели. 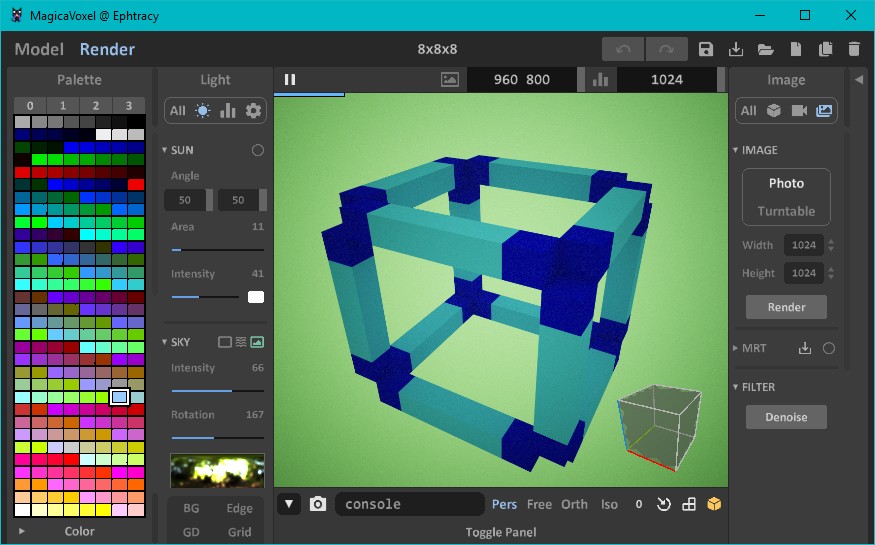 Замечено два подводных камня в рендеринге: Примеры моделей, сделанных с помощью MagicaVoxelСкачать
Скачать портабельную версию MagicaVoxel 0.99.4.2 (пароль для разархивирования newart.ru). Проверял на Win7 32bit и Win10 64bit. [[ MagicaVoxel – как работать в программе ]] всё просто и понятно без слов
[[ MagicaVoxel – как раскрашивать ]] всё быстро объясняется на беглом английском
[[ Импорт MagicaVoxel объектов в VoxEdit ]] – как сохранить в MagicaVoxel, импортировать в VoxEdit и анимировать.
Ещё программы с 3D возможностями: • 3DF Zephyr // программа для фотограмметрии • Aurora 3D Animation Maker // создание и анимирование 3d-текстов и фигур • Blockbench // низкополигональное 3d-моделирование • BrickLink Studio // 3d-конструктор Lego • Cables.gl // сервис для разработки различного рода визуализаций • Cover Commander // оформление 3d-упаковок и других моделей • Dust3D // рисование 3d-моделей мышью • FinalMesh // универсальный просмотрщик/редактор/композер 3d-моделей и сцен • Fusion Studio // композер на нодах с возможностями анимировать 3D • GDevelop // игровой движок c редактором в вебе, на мобильных и ПК платформах • Goxel // воксельная рисовалка • iC3D // 3d-визуализатор • Icon3D // стильный 3d-лаунчер для Windows • KnowledgeBase Builder // составление интеллект-карт в 3D для веба • LazPaint // растровый редактор с модулем импорта 3d-моделей • Lego Digital Designer // 3d-конструктор из блоков Lego • LeoCAD // лего-подобный конструктор • Marmoset Toolbag // постобработка 3D: рендеринг, текстурирование, анимация... • Pano2VR // создание виртуальных туров из панорам • PhotoBlend 3D // редактор для фотомонтажей и анаглифов • PhotoLine // графический редактор с 3d-модулем • PixelOver // пикселизация и анимация 2D и 3D • PRO100 // моделирование мебели и интерьеров • PTGui Pro // создание панорам из серии фотографий • Serif DrawPlus // векторный редактор с 3d-модулем • SketchUp Pro // полноценный 3d-редактор • Spline // 3d-редактор для создания web-контента • Tanida Demo Builder // обучающее видео с 3d-персонажем • VoxEdit // воксельный редактор для 3d-моделирования и анимации • Онлайновые 3d-редакторы • Интерактивная 3d-карта ведущих 3d-программ вебмастер Newart.ru
|
Короткие новости
# подборка книг по математике в детско-юношеской онлайн-библиотеке
Детская энциклопедия
|
|
|
|
|
|
|