

|
Fusion Studioмощный композер |
|
| Онлайн: РИСОВАЛКИ | ИГРЫ | РЕЛАКС программы |
О программеFusion Studio – это композер на нодах. Для новичка, пожалуй, не все слова знакомы. В общем, это видеоредактор, предназначенный для создания сложно-сочиненных композиций с визуальными эффектами и анимацией, с использованием трехмерного пространства и трекинга... интерфейс которого базируется на карте алгоритмически связанных между собой объектов сцены. Fusion представлен разработчиком, компанией Blackmagic Design, в виде как самостоятельного приложения, так и модуля для видеомонтажного редактора Davinci Resolve. 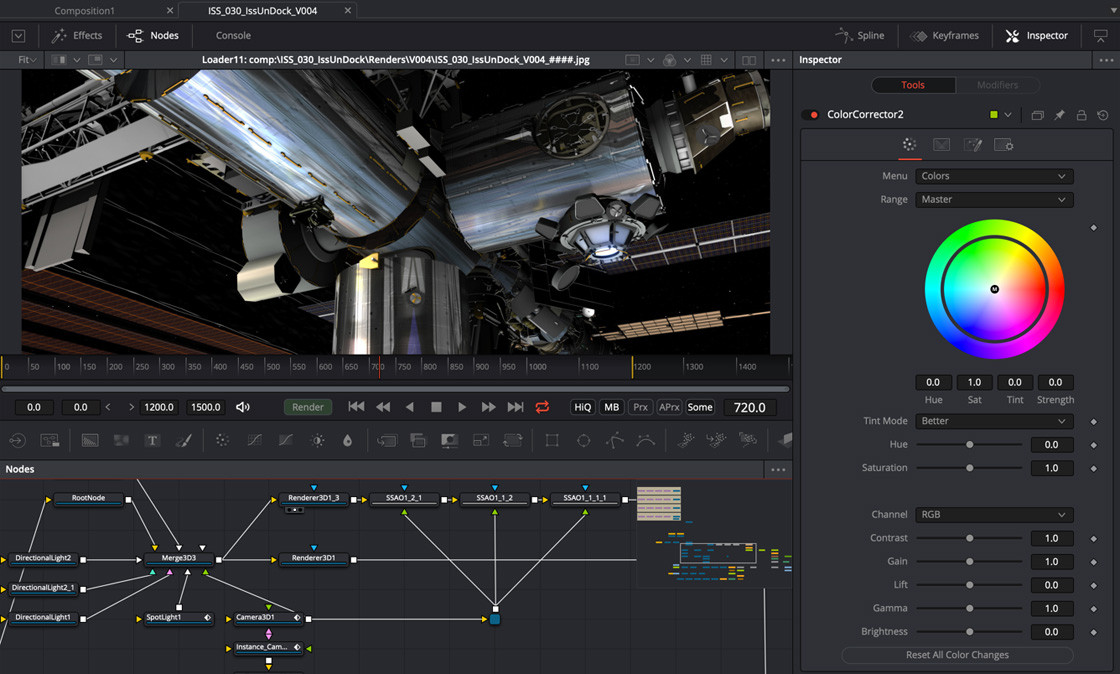 О нодахПод нодами (узлами) понимается очень большой набор сущностей, которыми оперирует программа. Это и сами объекты, и налагаемые на них эффекты, и трансформации… Даже импорт и экспорт – это ноды. Импорт называется Loader, а экспорт Saver (если Fusion встроен в Davinci Resolve, то эти ноды называются MediaIn и MediaOut). То есть, чтобы добавить картинку с диска в ваш проект надо добавить ноду Loader и в ее свойствах выбрать файл. Чтобы задать параметры экспорта надо добавить ноду Saver и настроить выходной формат и путь к экспортируемому файлу. А между этим двумя нодами будет находится весь ваш проект в виде других нод, соединенных между собой входными/выходными коннекторами. Одной из самых востребованных нод является Merge , служащая для отображения разных объектов в одном кадре. В большинстве ситуаций у ноды Merge только два входа, т.е., через нее могут отобразиться на сцене только два объекта. Взаимное расположение этих двух объектов можно менять так: ПКМ по ноде > выбрать Swap Inputs. Т.к., нод Merge можно добавить сколько угодно, то и объектов можно добавить сколько угодно. Исключением являются ноды, отвечающие за свет в трехмерном пространстве – их на одну ноду Merge можно завести больше двух. Ноды можно добавлять на панель нод разными способами:
После добавления ноды можно поработать с ее параметрами, которые при выделенной ноде отображаются справа на панели Inspector . О просмотре и рендереПо умолчанию Fusion имеет два окна просмотра, на которые можно выводить разные ноды. Под каждой нодой при наведении на нее курсора есть три черных кружочка – клик по одному из них приведет к тому, что нода будет выведена в окно просмотра, соответствующее номеру кружочка. Также можно при выделенной ноде нажать клавишу с цифрой, чтобы нода стала отражаться в окне просмотра, соответствующем цифре. Под окнами просмотра есть таймлайн (шкала времени), разградуированная по фреймам. Тонкая красная вертикальная полоска – это индикатор текущего кадра. Две толстые красные линии по бокам – это рабочая область проигрывания композиции. По умолчанию рабочая область совпадает со всей композицией, но при зажатой клавише Ctrl мышкой можно выделить ограниченную область на таймлайне – тогда проигрывание будет зациклено только в этой области (и вывод при рендере – тоже). Аудио не подтягивается автоматически из видеофайла, который составляет Loader ноду. Поэтому надо из этого видеофайла каким-нибудь конвертором изъять только аудио (только в формате WAV) и подключить его в ноду Saver – тогда и в предпросмотре, и в рендере будет участвовать это аудио. Рядом с кнопкой-динамиком есть кнопка Render – она служит для экспорта вашего проекта в видео или другой формат. Обратите внимание, что в параметрах ноды Saver контейнер видеофайла нужно выбирать путем редактирования расширения файла в поле Filename, после этого на закладке Format можно выбрать кодек. Об анимацииАнимация в редакторе поставлена неплохо. Анимировать можно практически каждый параметр той или иной ноды. Для этого надо выделить ноду, ползунок таймлайна выставить в начальную позицию, в Inspector щелкнуть по ромбику в каком-то параметре, передвинуть ползунок на тайлайме в конечную позицию, изменить параметр ноды. Теперь на таймлайне возникнут две белые короткие засечки – между ними и будет анимирован параметр, т.е., он будет изменяться во времени. Анимацию можно отредактировать, для чего существуют панели:
Это основное, что вы должны знать для начала работы с анимацией. Добавлю лишь, что если анимируются координаты или угол вращение, т.е., движение, то есть смысл включить Motion Blue у ноды, отвечающей за рендер, чтобы присутствовало естественное размытие объекта во время движения. Не злоупотреблять этим параметром – не выставлять высокие значения качества размытия, ибо перегружаются мощности компьютера. О 3DОчень и очень неплохо во Fusion представлены инструменты 3D. Без особых усилий можно создать 3D текст и анимировать его. Причем, не просто плоский текст вращать в трехмерном пространстве как картонку, а именно полноценный 3D текст, выдавленный на определенную толщину, освещенный источником или источниками света, обладающей текстурой, снятый с разных камер.
Если для трехмерности выбрана картинка с диска, то ее обязательно надо соединить с нодой Shape3D. С 3D во Fusion можно работать и на профессиональном уровне, т.е., внедрять в сцену полноценные 3D модели, созданные в профессиональных 3D редакторах. Здесь я вас отошлю к просмотру видео (см. ниже), т.к., лучше один раз увидеть, чем восемь раз прочитать. Скачать, посмотреть📥 Fusion Studio 17 – портабельная (пароль для разархивирования newart.ru). Проверял в Windows 10 x64. 📺 Введение во Fusion Studio + реальный небольшой показательный проект.
📺 Хороший ролик по Fusion внутри Davinci Resolve – Интерфейс, Ноды, Маски, Анимация, 3D, Шейпы (фигуры), Трекинг.
📺 Как удалить объект из видеоролика с помощью Fusion. Заодно поковыряетесь с трекингом.
📺 Внедрение готовой 3D модели во Fusion. Круто.
📺 Несколько видеороликов летают в 3D пространстве. Просто и эффектно. Работа с камерой.
Ещё программы для создания видео: • AсeMovi Video Editor // оптимальный видеоредактор • ActivePresenter // для интерактивных анимационных презентаций, тестов и скринкастов • Animiz // для cоздания анимированных презентаций и мультиков с персонажами • AquaSoft Stages // видеопрезентации с анимационными эффектами • Camtasia Studio // видеоредактор и видеограббер • Corel PhotoMirage // производство стильных фото-анимаций • DP Animation Maker // "оживление" фотографий анимационными эффектами • Explaindio Video Creator // программа для создания рисованного видео • Express Animate // композинг video, HTML5 и GIF анимации • FantaMorph // морфинг изображений • Filmora // полупрофессиональный видеоредактор • Hippani Animator // анимационная студия • Movavi Video Editor // универсальный видеоредактор • Natron // видео композер • oCam // захват экрана и сохранение в видео • Olive // бесплатный видеоредактор про примеру Adobe Premier • OpenShot // простой и функциональный видеоредактор • Particle Illusion // создание футажей и видеоэффектов на основе частиц • ProShow Producer // профессиональные видеопрезентации и слайдшоу • PTE AV Studio // слайдшоу и презентации в видео и исполняемом файле • SolveigMM Video Splitter // раскройщик медиа файлов • Tanida Demo Builder // обучающее видео с 3d персонажем • TouchDesigner // композер для генеративной графики • Как записать видео с экрана в Windows 10 без сторонних программ // инструкция |
Новости
|
|
|
|
|
|
|