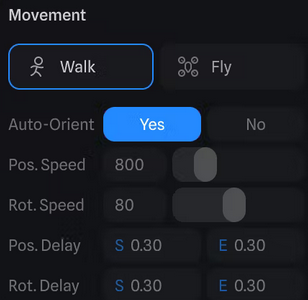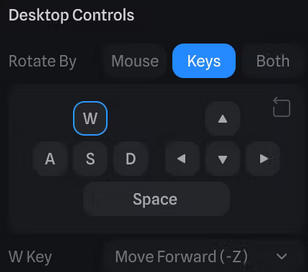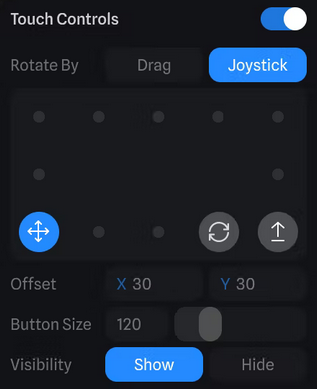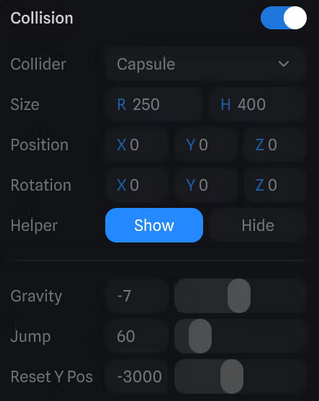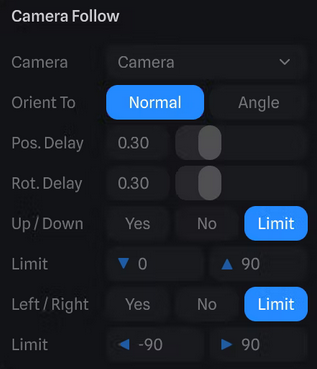Game Controls
С помощью события Game Controls вы можете создавать интерактивные события, в которых вы управляете персонажем (это то, что мы называем контролируемым объектом), ходя или летая по вашим сценам.
Перемещайтесь по своей сцене и управляйте своим персонажем с помощью клавиш ввода, джойстиков и кнопок на мобильных устройствах, гравитации и обнаружения столкновений.
Используйте клавиши на клавиатуре W S A D для перемещения персонажа, ПРОБЕЛ для прыжка и клавиши ↑↓ ←→ для перемещения камеры.
Как добавить событие Game Controls к объекту в вашей сцене
- Выберите объект, которым хотите управлять.
- На панели Events добавьте новое событие и выберите Game Controls в раскрывающемся меню.
- Откройте событие Game Controls и настройте параметры по своему вкусу.
Как правильно ориентировать персонаж при движении
Если ваш персонаж состоит из сгруппированных объектов, и вы заметили, что он движется назад, вам нужно убедиться, что он смотрит в направлении –Z.
Чтобы исправить это, вам нужно выбрать все объекты внутри вашей основной группы и повернуть их в направлении –Z.
Обычно это означает поворот всех объектов внутри вашей группы персонажей на 180 градусов.
Настройки движения
В Movement вы можете определить, как ваш персонаж будет перемещаться по вашей сцене.
|
|
Walk — Прогулка — используется для случая, когда вы двигаетесь по поверхностям. Fly — Полет — используется для случая, когда вы летите по своей сцене. Auto-Orient — Автоориентация При включении персонаж автоматически вращается в зависимости от направления, в котором вы движетесь. Speed — Скорость Контролируйте скорость положения и вращения. Delay — Задержка Контролируйте ускорение в начале и замедление в конце положения и вращения. |
Управление с помощью клавиатуры
|
|
Rotate By — Повернуть на Определите, как вы можете вращать камеру. Либо с помощью мыши, клавиш со стрелками или обоих. Keys — Клавиши клавиатуры Выбрав клавишу, вы можете либо нажать другую клавишу, чтобы назначить ее, либо изменить действие этой клавиши в раскрывающемся списке ниже. Если вы внесли слишком много изменений и в них запутались, кнопка сброса (в правом верхнем углу) позволит вам восстановить клавиши по умолчанию. |
|
Default Key |
Behavior |
|
W |
Move Forward (-Z) |
|
S |
Move Back (+Z) |
|
A |
Move Left (-X) |
|
D |
Move Right (+X) |
|
Space |
Jump |
|
↑ |
Rotate Up (+X) |
|
↓ |
Rotate Down (-X) |
|
← |
Rotate Left (+Y) |
|
→ |
Rotate Right (-Y) |
|
|
|
|
None |
Move Up (+Y) |
|
None |
Move Down (-Y) |
Мультисобытийность не поддерживается
Если у вас есть несколько событий управления игрой в вашей сцене, только одно из них будет тем, в котором вы можете определить настольные и мобильные элементы управления. Таким образом, при каждом новом событии Game Controls, которое вы создаете, вы увидите это предупреждение, информирующее вас о том, что редактируемое вами событие не является основным событием Game Controls. Но вы всегда можете нажать кнопку ниже, чтобы сделать ее основной и редактировать элементы управления оттуда.
Сенсорное управление
Touch Controls позволяет вам определять элементы управления на устройствах с сенсорным экраном, таких как телефоны и планшеты.
|
|
Rotate By — Повернуть на Определите, как вы можете вращать камеру. Либо перетаскиванием по экрану, либо с помощью джойстика. Joystick Выберите, где расположить джойстики и кнопки для перемещения, поворота (видны, только если для параметра «Поворот» установлено значение «Джойстик») и «Прыжок». Представление, которое вы видите, — это то, как они будут расположены на экране устройства. Offset — Смещение — расстояние, которое элемент управления имеет от края экрана. Button Size — Размер кнопки — размер каждого элемента управления. Visibility — Видимость — определяет, будет ли выбранный элемент управления всегда видимым или станет видимым при взаимодействии с ним. |
Столкновения
С помощью Collision мы можем определить, как наш персонаж будет сталкиваться со всем хозяйством сцены.
Внесите изменения в коллайдер своего персонажа и настройте такие параметры, как гравитация, сила прыжка и положение сброса.
|
|
Collider — Коллайдер Определите границы своего персонажа, выбрав коллайдер, такой как Capsule (капсула), Sphere (сфера) или Box (ящик), и идеально подойдите к нему, изменив его размер, положение и вращение. Gravity — Сила тяжести Контролируйте, как ваш персонаж прыгает и падает. Чем ближе значение к 0, тем больше персонаж будет испытывать невесомость. Отрицательные значения возможны – это антигравитация, объект будет улетать в обратную сторону. Jump — Прыжок Определите, как высоко будет прыгать ваш персонаж. Reset Y Position — Сбросить положение Y Определите значение по оси Y, где, если персонаж достигнет его, сцена будет сброшена. Это полезно для сцен с платформами, с которых персонаж может упасть. |
Camera Follow
Если вам нужна камера, чтобы следить за вашим персонажем, здесь вы можете определить, какая из них будет использоваться для этого.
Рекомендуется создать для этой цели новую камеру и использовать свою личную камеру для перемещения в редакторе.
Чтобы создать новую камеру, вы можете сделать это с помощью + на панели инструментов и выбрать Camera или с Camera Panel, а затем нажать Add new camera из выпадающего списка.
Убедитесь, что камера установлена в том положении, в котором вы хотите, чтобы конечный результат был виден всем.
|
|
Camera — Камера Выберите камеру, которая будет следить за вашим персонажем. Orient To — Ориентироваться на Normal — Обычный — при перемещении персонажа камера будет следовать за ним, двигаясь вперед, назад или поворачиваясь в стороны. Angle — Угол — при перемещении персонажа камера будет следовать за ним, двигаясь, но также поворачиваясь под углом позади персонажа. Up/Down & Left/Right — Вверх вниз влево вправо С помощью направлений вверх, вниз, влево и вправо вы можете решить, как пользователь может управлять камерой. Вы можете разрешить пользователю перемещать его в этих направлениях, отключить его или определить ограничения, используя значения угла. Помните, что камера, используемая для слежения за персонажем, также должна быть камерой, определенной как Play Camera в настройках экспорта. Если это не так, вы увидите предупреждение, где нажатие кнопки будет соответствовать двум. Если все камеры настроены правильно, вы увидите это на панели экспорта, информируя вас о том, что камера управляется событием Game Controls. Это означает, что камера, определенная как Play Camera, в настоящее время используется для слежения за персонажем. |
Поведение
С помощью Behaviors можно добавлять действия к персонажу, когда он находится в режиме ожидания, при движении или при прыжках, таким образом, создавая более интерактивные реакции на него.
Чтобы добавить поведение своему персонажу, сделайте следующее:
- Откройте событие Game Controls вашего персонажа, прокрутите вниз до раздела Behaviors и откройте поведение, к которому вы хотите добавить действие. Текущее поведение следующее:
- Idle — действия, когда персонаж находится в состоянии покоя.
- On Move — действия, когда персонаж движется.
- On Jump — действия, когда персонаж прыгает.
- Создайте действие для поведения, которое вы хотите настроить, и выберите объект и цель состояния. Подобно другим событиям, Behaviors может инициировать переходы, нацеленные на объекты, и инициировать изменение состояния с помощью свойств переходов, задержки, цикла и зацикливания. Звуковые действия могут воспроизводить, приостанавливать и останавливать звуки из библиотеки оригинальных звуков Spline или ваши собственные звуки.
Мы рекомендуем добавлять состояния поведения в новые группы вашего персонажа, чтобы иметь лучший контроль над ними.
Created with the Personal Edition of HelpNDoc: Easily create HTML Help documents